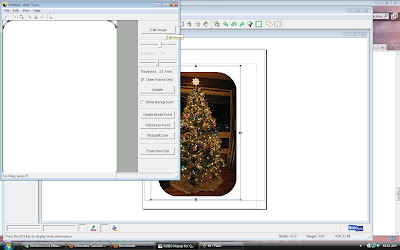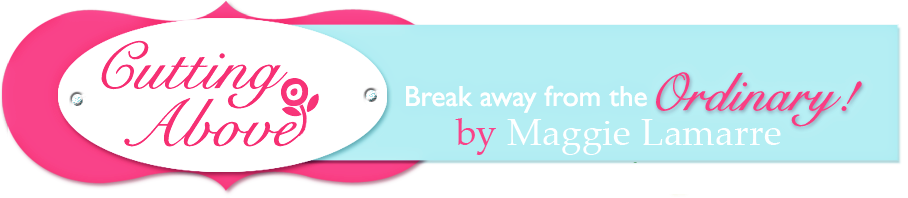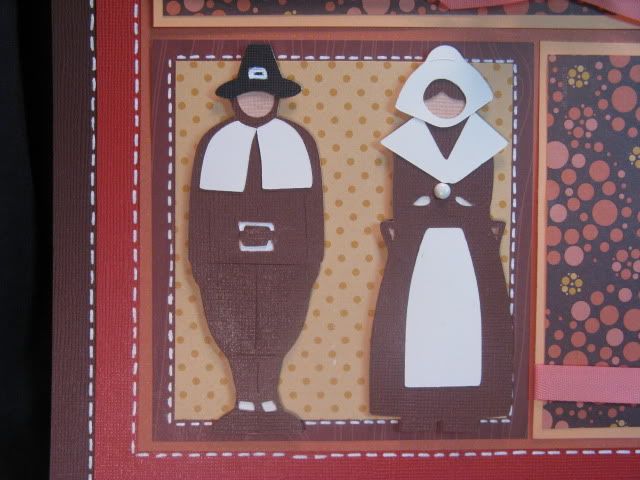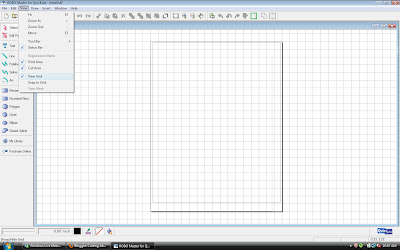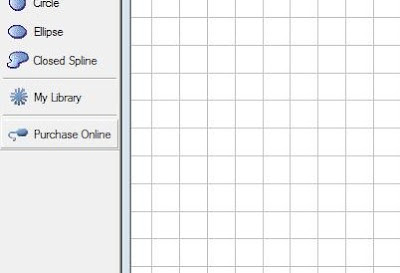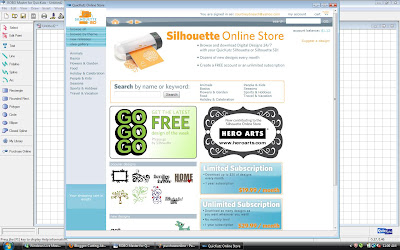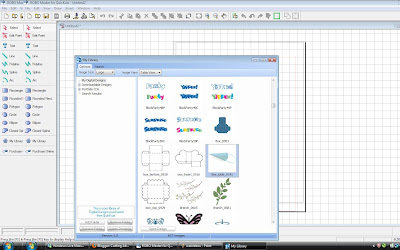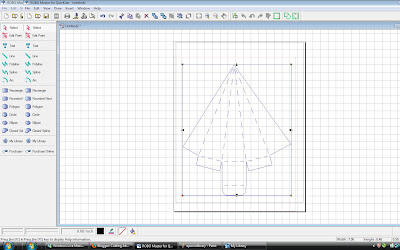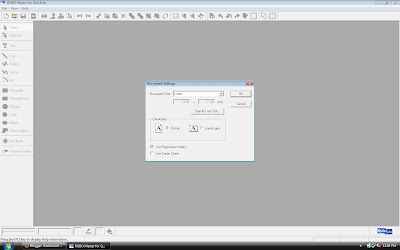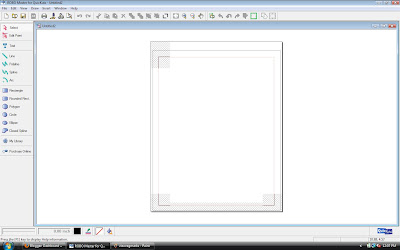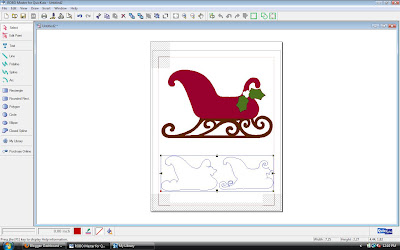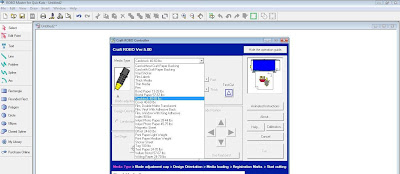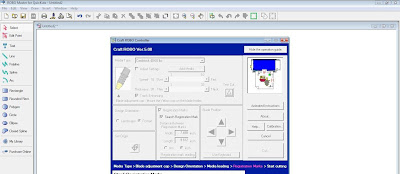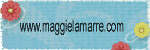Hi, It's Diane from the Design Team and today I want to share a Thanksgiving card and explain a few things about using the "hide selected contour" option in Design Studio. Maggie asked us to create some Thanksgiving items so I started looking through my cartridges on Design Studio for some turkey images.
I found turkeys on A Child's Year, Animal Kingdom, Doodlecharms, From My Kitchen (I think it is a drumstick), My Community, Paper Doll Dress Up and Stretch Your Imagination by using the search feature in Design Studio. None of them appealed to me as I was designing so I decided to try something else.
I noticed the silhouetted stretched version of the leaf on Stretch Your Imagination and I decided it looked something like a turkey feather. I decided to use these to create a "suggestion " of a turkey for my card.
Here is a preview of my design. I added five "feathers". The center feather is straight up and there are two on each side at 22.5 and 45 degree angles. The two on the right are flipped so the tips point to the right side of the card. The leaf skeleton/feather is cut into the card topper by using "hide selected contour" to hide the outline of each leaf cut.
The sentiment is from the Wild Card cartridge - this cartridge has so many useful sayings!
You will notice that there are multiple mats in the file - most of these are used to segregate items so you can change the preview colors and try different combinations.
The file will cut the card topper (5.25 x 4 inches) on page one. The sentiment is set up to cut from a 2 x 4 inch piece of cardstock on the next to the last page (labeled CUT).
If you look at the preview on page one it will look strange. In order to keep the outer contour of the leaf hidden when the files is closed and reopened I had to layer two sets of leaves and hide at least two lines on each set (there is a simple explanation of how to do this
HERE).
You can cut this card topper from a six by six piece of card stock placed in the center of the mat (at the top if you are using an Expression). The fine lines of the feathers are delicate so a mat that is not too sticky - but sticky enough to hold the paper firmly for the delicate cuts - is needed.
The card base is an 8.5 x 5.5 inch piece of cardstock folded in half for an A2 card. I cut the sentiment from gold shimmer cardstock. I also chose to use an extra piece of shimmer cardstock to highlight the feathers - you can experiment with different combinations. Cut this to 3 x 5 inches to fill the area behind the feathers.
Use a glue pen on the back of the card topper to make sure that the curls will be stuck down firmly.
Then you can adhere the liner piece to the topper and use a ATG gun or other adhesive to stick the topper to the card. I inked the edges of the card topper to hide any white edges.
There is a low contrast in this version but the shimmer is very effective and the card is easy to read in real life.
Here are two of my trial cards side by side - the card on the right is easier to read at first glance. You can experiment with contrast and values to see what effect you like the best.
The file is available to download from the link below - you will need Stretch Your Imagination and Wild Card to duplicate this card but if you don't have Wild Card you could substitute another font cartridge to create the sentiment (or change it to something else).
Thanksgiving Card
I hope you have fun trying out various combinations - let me know if you have any questions.

Thanksgiving Card ("hide selected contour" in Design Studio)
 Next place your image. Note bigger files will take longer to load for an example I chose a jpeg file that is a photo of my Christmas tree this year after my kids decorated it. Edit size and placement, making sure to place image inside your cutting area.
Next place your image. Note bigger files will take longer to load for an example I chose a jpeg file that is a photo of my Christmas tree this year after my kids decorated it. Edit size and placement, making sure to place image inside your cutting area.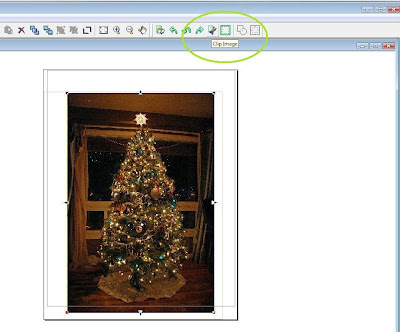 After you have clicked on "Clip Image" choose one of the closed line tools such as the rectangle or rounded rectangle on your left toolbar.
After you have clicked on "Clip Image" choose one of the closed line tools such as the rectangle or rounded rectangle on your left toolbar. Click and drag a rectangle or circle around the whole image you want to crop.
Click and drag a rectangle or circle around the whole image you want to crop.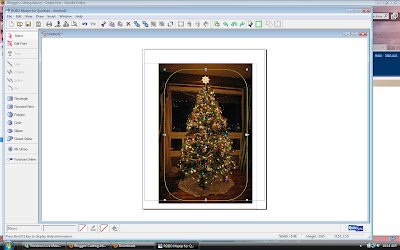 Click again to clip your image.
Click again to clip your image.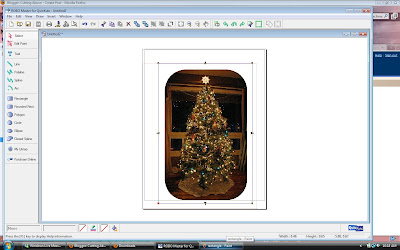 To get a super close crop use the closed spline tool on the left toolbar near the rounded rectangle.
To get a super close crop use the closed spline tool on the left toolbar near the rounded rectangle.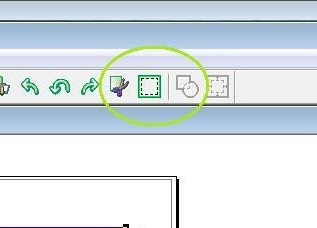 A new window will open up to edit your cut lines. Click on the "Outer Frame Only" box.
A new window will open up to edit your cut lines. Click on the "Outer Frame Only" box.